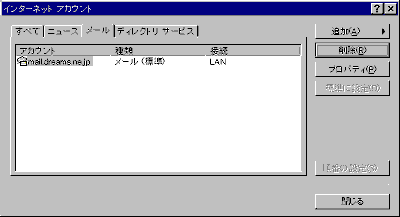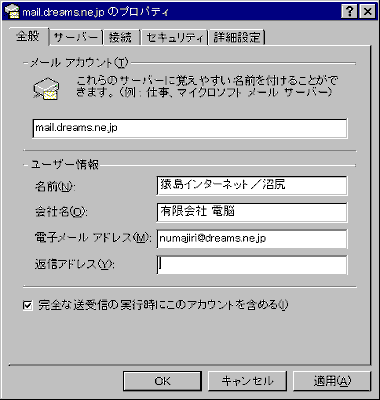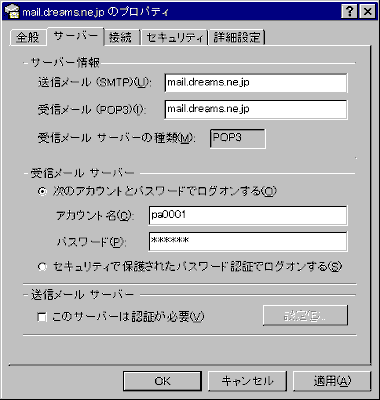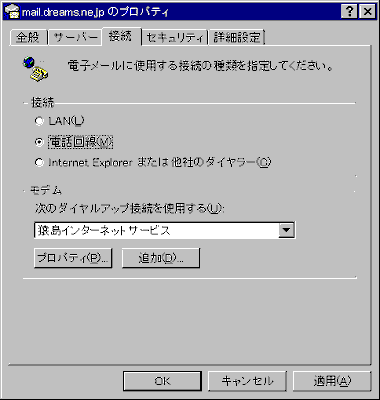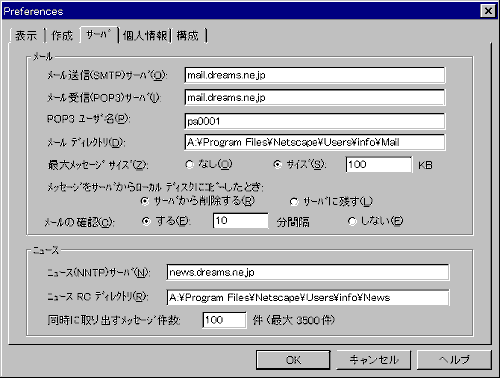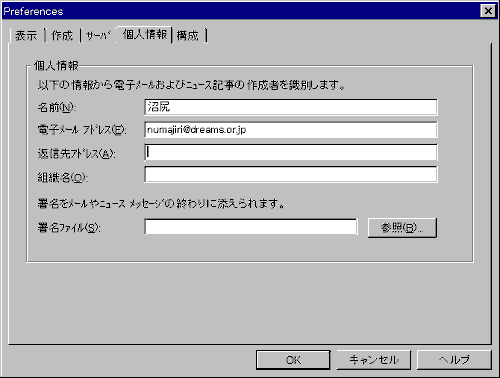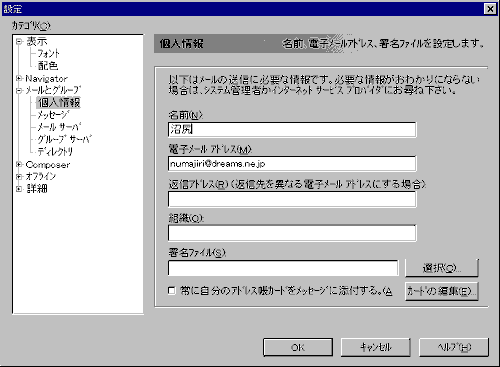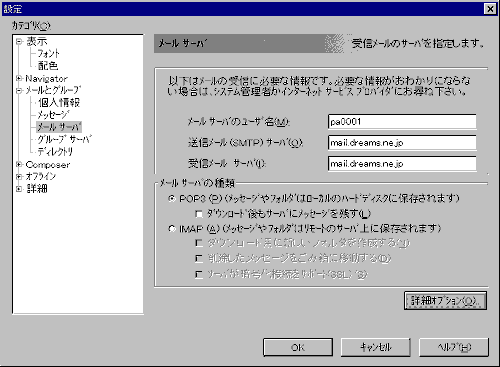設定が終わったら、インターネットメールのメニューから [メール] -> [オプション] を選択し、[サーバ] のページを表示させて下さい。
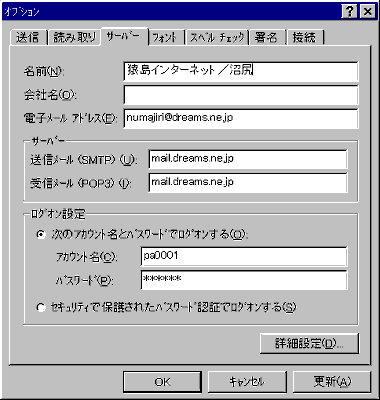
- 名前、会社名は、ご自由に設定下さい。
- 電子メールアドレスは、登録通知のメールアドレスを設定して下さい。
- サーバの、送信メール(SMTP)、受信メール(POP3)は、上記(表1)に従い、同一の名称をセットして下さい。
- ログオン設定では、[次のアカウント名とパスワードでログオンする] にチェックをして、登録通知にある、アカウントとパスワードを設定して下さい。